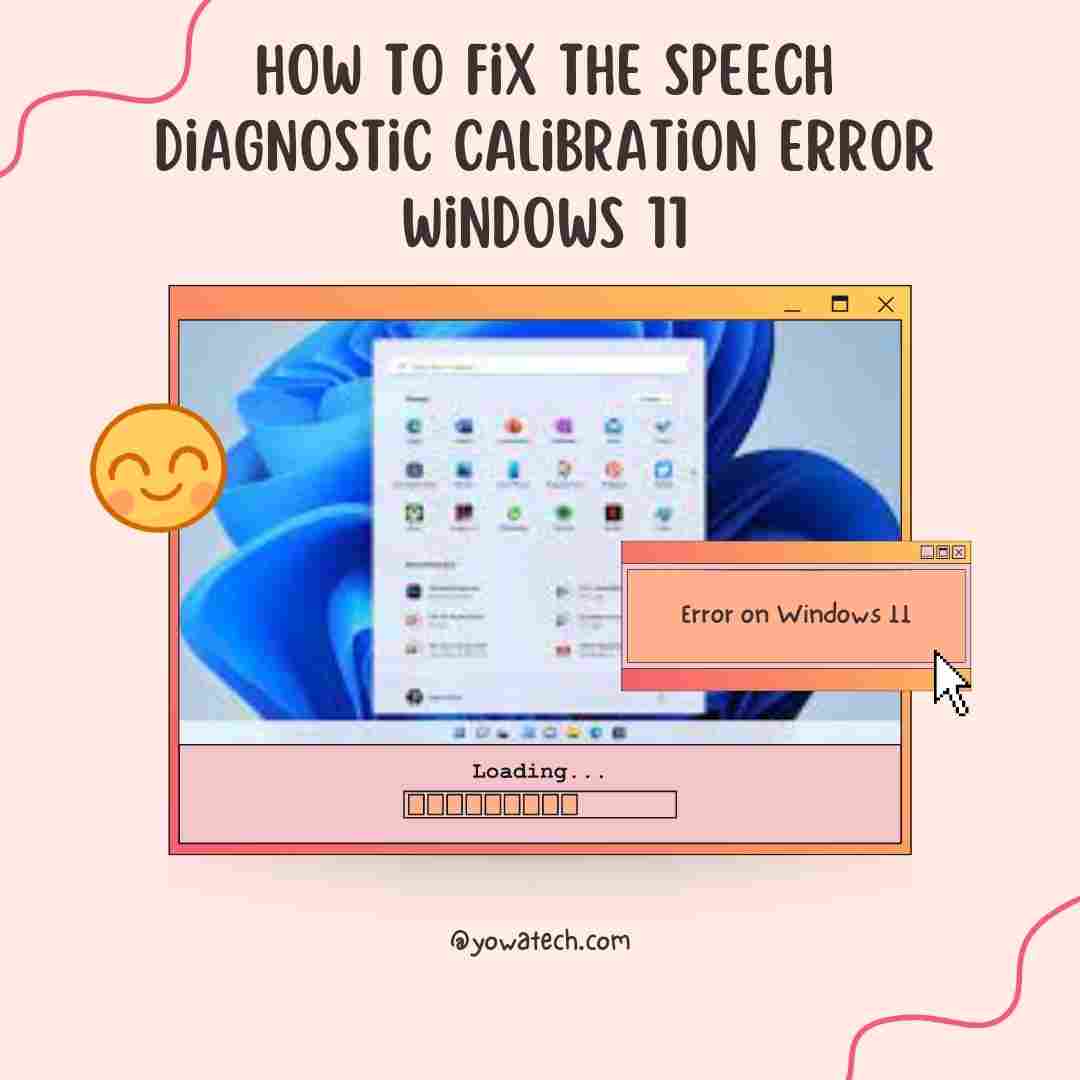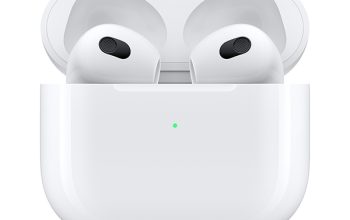Yowatech.id – Speech Diagnostic Calibration Error on Windows 11. Do you get a discourse alignment mistake on your Windows PC? Here are a few different ways you can tackle that issue.
The Speech Diagnostic Calibrate mistake on Windows keeps the amplifier from perceiving and getting the discourse of the clients. The code 0x80004003 commonly goes with this blunder, however it doesn’t give a lot of data about the potential causes that could bring about the mistake.
Various elements can prompt this issue, including defective updates, obsolete/degenerate sound drivers, and applications that don’t approach the mouthpiece. Beneath, we have recorded six investigating strategies that are probably going to assist you with disposing of this issue for good in a matter of seconds.
To save time, we suggest going through the investigating techniques first and continuing on toward the most fitting one that suits what is happening.
Run the Speech Troubleshooter (Speech Diagnostic Calibration Error)
On the off chance that you experience any sort of discourse related issues on Windows, the main thing you ought to do is run the Speech investigator incorporated into Windows.
Microsoft has fostered this utility to explicitly search for discourse related issues inside the framework and fix them without requiring a lot of exertion from the clients. You can get to it in Windows Settings application.
Here is how you can run it:
- Press Win + I together to open Windows Settings.
- Choose Troubleshoot from the left pane.
- Click on Other troubleshooters.
- In the following window, scroll down to locate the Speech troubleshooter.
- Click on the Run button associated with it and wait for the scanning to complete.
- If any problems are identified, click on Apply this fix to implement the solution suggested by the troubleshooter.
Uninstall the Recent Update Windows 11
A few clients likewise detailed confronting the issue due to an as of late introduced update. This issue is usually connected with the KB5014697 and KB5014699 refreshes, so assuming you have introduced any of those, we suggest you uninstall the update. Ideally, it will fix the issue.
In any case, in the event that you don’t realize which update may be causing the issue, then you can take a stab at uninstalling the latest update and check whether that gets the job done for you.
When you uninstall the tricky update, ensure you conceal it to keep it from introducing itself later on.
Update Audio and Microphone Drivers (Speech Diagnostic Calibration Error)
Another justification for why you may be confronting the Speech Diagnostic Calibrate blunder is a result of obsolete or degenerate sound or receiver drivers. On the off chance that this situation is pertinent for your situation, refreshing the applicable drivers ought to get the job done for you.
In the event that that doesn’t work, you can have a go at reinstalling the drivers and check whether that fixes the issue.
Here is how to proceed:
- Type Device Manager in Windows search and click Open.
- In the following window, look for the Audio inputs and outputs section and expand it.
- Right-click on the microphone driver and choose Update driver.
- Choose Browse my computer for driver and pick an old driver available.
- Follow the on-screen instructions to proceed. If you do not have an old driver available, choose Search automatically for drivers instead and let your system pick a driver itself.
- Once done, expand the Sound and Video Game Controller section in the same window.
- Locate your audio driver and right-click on it.
- Update it as well by following the steps above and then check if this resolves the speech issue you are encountering.
Set Microphone as the Default Device
In the event that your receiver isn’t now set as the default gadget, your PC is probably going to have issues while getting your discourse. The arrangement, for this situation, is straightforward, as need might arise to do is roll out a couple of improvements in the Control Panel.
Follow these moves toward continue:
- Type Control Panel in Windows search and click Open.
- Change the View as Category to Large icons.
- Now, head over to Speech Recognition > Advanced speech options.
- Choose Audio Input under Microphone.
- Move to the Playback tab and right-click on the microphone you are using.
- Choose Enable.
- Right-click on it again and choose Set as Default Device and Set as Default Communication Device from the context menu this time.
- Now, go to the Recording tab and right-click on the microphone you are using.
- Choose Set as Default Device and Set as Default Communication Device from the context menu.
- Click OK to save the changes.
- Next, click on Configure Microphone in the Speech Microphone dialog and choose your microphone.
- Finally, click OK to save the changes and check if the issue is resolved.
Change Your Language Settings
Discourse Diagnostic Calibrate blunder could likewise seem when you are utilizing a language other than the framework’s default language.
You can confirm on the off chance that you are involving the right language in the Speech segment of Windows settings. In the event that you are not a local speaker of the language you have chosen, you can mark the crate related with Recognize non-local accents for this language in a similar window.
Permit Apps to Access Your Microphone
There is likewise an opportunity that the application you need to utilize doesn’t permit your mouthpiece to get to it. You can physically permit the application to get to the receiver to fix the issue.
- Type Microphone privacy settings in Windows search and click Open.
- Turn the toggle on for Microphone access and Let apps access your microphone.
- Expand the Let apps access your microphone option and enable microphone access for the app you want to use.
Discourse Diagnostic Calibrate Error, Fixed forever
Assuming you utilize your receiver frequently, it very well may be baffling when it quits choosing up your discourse from no place and tosses an obscure ‘Discourse Diagnostic Calibrate’ blunder.
We trust one of the strategies referenced above assisted you with settling this issue for good. To avoid such future issues, guarantee the pertinent drivers generally keep awake to-date and the designated applications have consent to get to your receiver. Pinterest: Yowatech