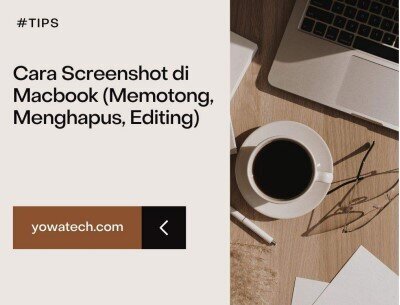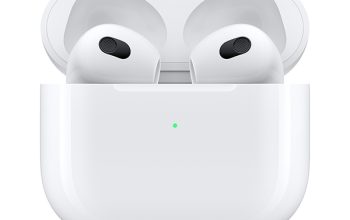Yowatech.id – Karena Mac tidak memiliki perintah PrintScreen seperti di Windows, banyak pemula macbook pro, macbook air 2020 tidak tahu cara mengambil screenshot dengan shortcuts keyboard. Cara ini sebenarnya cukup sederhana, dan ada beberapa metode untuk melakukannya dengan mudah. Tetapi, Sebelum memasuki tutorial mari kita lihat apa arti setiap symbol and key pada mac.
- Baca Juga:
- Cara Menghapus File Download di Macbook
- Cara Menghapus Junk File di Macbook
- Cara Menghapus Recent File di Macbook
⇧ – Shift
⌘ – Command
^ – Control
⌥ – Option (Alt in Windows)
⇥ – Tab
⌫ – Delete
⌤ – Enter
⎋ – Escape←↑→↓ – Arrow Keys
fn – Function key
⏎ – Return
⇪ – Caps Lock
Bagaimana Cara Screenshot di Macbook dengan Mudah
Shortcuts keyboard untuk mengambil screenshot di Mac
macOS menyediakan tombol pintas untuk melakukan tindakan dan tugas sistem tertentu. Saat Anda menggunakan tombol pintas, kecepatan pekerjaan Anda meningkat secara signifikan. Untuk mengambil gambar layar Mac Anda, gunakan perintah screenshot berikut:
- Shift + Command + 3 – ambil Screenshot dari layar Desktop penuh.
- Shift + Command + 4 – cara Screenshot panjang / Mengambil area tertentu (pilih area dengan mouse) di layar Desktop Anda.
- Shift + Command + 4 + Space – mengambil screenshot dari jendela tertentu di Desktop. Juga, shortcuts ini dapat digunakan untuk mengambil screenshot situs web di Mac Anda.
Jika Anda perlu menyalin Screenshot ke papan klip untuk penyisipan lebih lanjut ke editor grafis atau teks, gunakan tombol pintas berikut:
- Shift + Command +3 + Control – simpan Screenshot Desktop lengkap ke Clipboard.
- Shift + Command + 4 + Control – menyimpan Screenshot dari area tertentu (pilih dengan mouse) ke Clipboard.
- Shift + Command + 4 + Space + Control – menyimpan screenshot dari Window tertentu ke Clipboard.
Kemudian tekan Command + V untuk menempelkan / melihat hasil screenshot gambar. Anda juga dapat melakukannya melalui Menu → Edit → Paste.
Cara Screenshot di Mac dengan Grab (untuk macOS High Sierra)
Jika Anda terbiasa melakukan kegiatan di Mac dengan mouse dan memilih untuk tidak mengingat shortcuts keyboard, Anda dapat menggunakan aplikasi utilitas macOS bawaan, yaitu Grab. Aplikasi Grab tersedia di macOS High Sierra, dan dapat ditemukan melalui Spotlight atau di Launchpad.
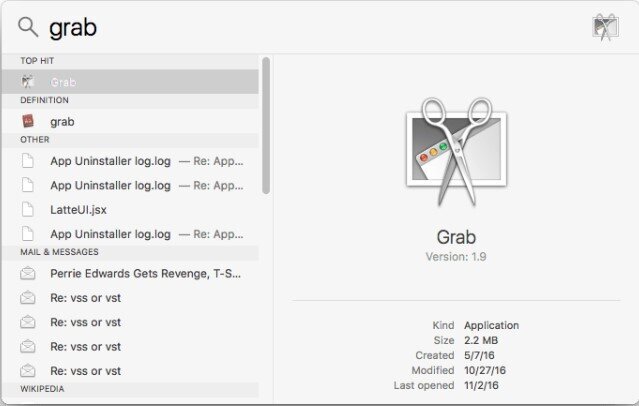
Grab sangat mudah digunakan, dan memiliki berbagai fungsi. Berikut adalah fungsi yang paling utama.
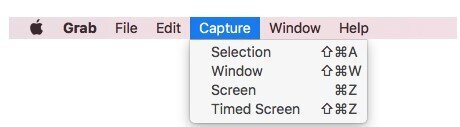
Seperti yang Anda lihat, ini sederhana. Ada empat mode “shooting”, yang masing-masing menyediakan shortcuts:
- Shift + Command + A – Selection (mengambil screenshot dari area yang dipilih)
- Shift + Command + W – Window (ambil screenshot dari salah satu jendela yang sedang terbuka)
- Command + Z – Layar (mengambil seluruh screenshot desktop)
- Shift + Command + Z – Timed Screen (ambil screenshot dengan pengatur waktu, layar penuh)
Setelah screenshot dibuat, jendela Grab akan muncul dengan gambar. Kemudian Anda dapat menyimpannya di folder yang tepat.
Perlu juga dicatat bahwa Grab dapat menampilkan beberapa screenshot; dimungkinkan untuk mengambil beberapa screenshot dan kemudian membandingkannya untuk memilih yang terbaik. Grab juga memungkinkan Anda menyalin gambar ke clipboard dengan menekan Command + C.
Cara Ambil Gambar / Screenshot di Mac (untuk macOS Mojave, 10.14, dan yang lebih baru)
Untuk macOS Mojave atau macOS Catalina, aplikasi utilitas Screenshot setara dengan Grab di versi sebelumnya. Menggunakan Screenshot, Anda dapat mengambil gambar desktop Anda dan juga merekam alur kerja Anda di layar.
Anda dapat menemukan aplikasi ini di folder Utilitas di bawah Aplikasi, atau mencarinya melalui Spotlight atau Launchpad. Untuk mengambil bidikan layar Anda menggunakan aplikasi Screenshot macOS, selesaikan langkah-langkah berikut:
- Jalankan aplikasi Screenshot app.
- Pada saat berikutnya, Anda akan melihat small toolbar dari aplikasi.

- Pilih salah satu dari tiga bagian di sebelah kiri untuk mengambil tangkapan layar:
- Pilih Capture Entire Screen
 → click Capture or make a control-click.
→ click Capture or make a control-click. - Pilih Capture Selected Window
 → move pointer, which looks like a camera
→ move pointer, which looks like a camera  to select the particular window you want to screenshot → click Capture> or make a control-click. Anda juga dapat mengambil screenshot satu halaman penuh dari browser web Anda.
to select the particular window you want to screenshot → click Capture> or make a control-click. Anda juga dapat mengambil screenshot satu halaman penuh dari browser web Anda. - Pilih Capture Selected Portion
 → Anda akan melihat area yang dipilih → control-click untuk menangkap dan memindahkan area ini; Drag ujungnya untuk mempersempit atau melebarkannya → click Capture.
→ Anda akan melihat area yang dipilih → control-click untuk menangkap dan memindahkan area ini; Drag ujungnya untuk mempersempit atau melebarkannya → click Capture.
Selain itu, Anda dapat mengambil screenshot yang tertunda. Klik Options → di bagian Timer, klik 5 Seconds> atau 10 Seconds → klik Capture. Saat berikutnya, penghitung waktu mundur kecil akan muncul di layar. Kemudian, screenshot akan dibuat secara otomatis.
Cara Mengambil Screenshot Video
Jika Anda ingin mengambil Screenshot video di Mac Anda, selesaikan langkah-langkah berikutnya:
- Jalankan alat Screenshot tool.
- Pilih salah satu dari dua bagian di tengah jendela aplikasi:
- Pilih Record Entire Screen > Klik Record. Berikutnya, Anda akan melihat ikon rekam di menu Status di Menu Bar. Untuk berhenti merekam, klik ikon rekam di atas atau Jalankan aplikasi Screenshot dan pilih Stop Screen Recording di app’s toolbar.

- Pilih Record Selected Portion (icon Petak Putus-putus) → Anda akan melihat area yang dipilih → klik-Control untuk menangkap dan memindahkan area ini; seret ujungnya untuk mempersempit atau melebarkannya → klik Record. Berhenti merekam dengan mengeklik ikon rekam di Menu Status atau pilih Stop Screen Recording di Screenshot app’s toolbar.
Cara Mengubah Lokasi Penyimpanan File Screenshot di Mac
Secara default, semua screenshot Anda disimpan ke desktop. Jika Anda ingin menyimpan screenshot ke lokasi lain, Jalankan Screenshot app dan klik Options. Di sana Anda akan melihat daftar Simpan Ke lokasi yang disarankan, seperti Clipboard, Mail, Messages, dan Other Location. Setelah Anda memilih lokasi, screenshot Anda akan secara otomatis disimpan ke lokasi yang dipilih.
Cara Edit Screenshot di Macbook
Gunakan aplikasi utilitas Screenshot
cara crop gambar di macbook air. Untuk mengedit screenshot yang baru saja Anda ambil, opsi ini harus dipilih terlebih dahulu. Untuk ini, Jalankan Screenshot app → klik Options → pilih Show Floating Thumbnail. Jadi pada saat Anda mengambil screenshot, Anda akan melihat thumbnail kecil di sudut kanan layar. Klik untuk mengedit, memutar, atau memotong screenshot di macbook. Kemudian, Anda dapat mengklik Selesai jika sudah selesai, memilih ikon tempat sampah untuk dihapus atau memilih untuk membagikan file melalui surat, AirDrop, dan sebagainya.
Cara Menghapus Screenshot di Desktop Macbook
File screenshot mungkin menghabiskan lebih dari 1 MB memori. Meskipun setiap file individu tidak besar, File tersebut juga dapat mengambil banyak ruang disk Anda. Jadi, lebih baik untuk menghapusnya secara teratur dari Mac Anda.
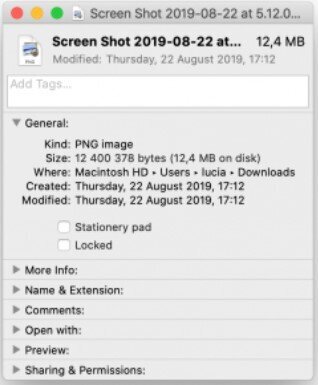
Selain itu, menyimpan screenshot di lokasi yang berbeda membuat sulit untuk menemukan dan menghapusnya. Oleh karena itu, untuk menghapus screenshot dari Mac Anda, sebaiknya gunakan software Cleaner-App.
Untuk menghilangkan screenshot yang tidak digunakan, selesaikan langkah-langkah berikut:
- Jalankan Aplikasi Cleaner-App.
- Pilih bagian Screenshots. Urutkan file berdasarkan ukuran, nama atau tanggal untuk kenyamanan Anda. Pilih beberapa file yang tidak perlu atau klik Select All. Kemudian, klik tombol Review and Remove.
- Skim file yang akan Anda hapus dan klik Remove.
- Kosongkan tempat sampah untuk mengosongkan ruang di Mac Anda.

Kesimpulan: Itu saja! Kami harap Anda telah menemukan semua informasi yang Anda butuhkan untuk mengambil Screenshots layar di Mac Anda dengan tools sistem bawaannya. Ada juga banyak aplikasi pihak ketiga yang hebat untuk melakukan Screenshots; namun, sebagian besar pengguna Mac banyak menggunakan metode yang dijelaskan diatas.
Jika Anda ingin menghapus screenshot dari disk dengan cepat, unduh Aplikasi AppCleaner secara gratis. Software tersebut dapat membantu Anda membersihkan Mac dengan mudah dengan menghapus file besar seperti file: unduhan, penginstal, file duplikat, file nama yang sama, sesi foto, dan screenshot dari disk Anda.
Baca Juga: