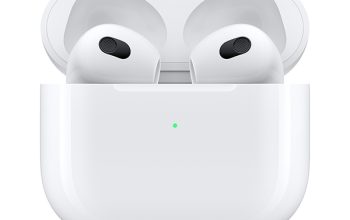Yowatech.id– Menutup Paksa Aplikasi Safari. Pelajari cara Menutup Paksa aplikasi browser Safari dan juga aplikasi lain apa pun di komputer mac. Disini telah membuat daftar 4+ cara untuk memaksa keluar dari program yang sedang berjalan. Aplikasi Apple Safari dapat freeze atau menjadi tidak responsif jika Anda kehabisan sumber daya. Bahkan komputer mac juga tidak terkecuali untuk hal ini yang umumnya terjadi juga pada windows.
Jadi mari kita hadapi itu, Anda tidak dapat menjalankan aplikasi beku yang ada di Macbook Anda. Ini akan mempengaruhi pekerjaan Anda, dan Anda harus memaksa berhenti untuk memulai kembali. Tetapi pertanyaannya adalah bagaimana Anda dapat mentup aplikasi Safari di Macbook tanpa merusak sistem Anda?
Anda dapat menerapkan metode ini untuk memaksa tidak hanya browser safari, tetapi aplikasi apa pun yang berjalan di komputer macOS.
Jadi, mari kita lihat bagaimana Anda dapat menutup paksa dari aplikasi yang freeze atau tidak merespons. Jika di PC Windows, Anda dapat membuka Task Manager dan End process. Atau klik kanan pada aplikasi di taskbar dan quit. Jika di macbook juga sama, tetapi kombinasi tombol dan namanya berbeda.
- Baca Juga Cara:
- Menghapus File Download di Macbook
- Menghapus Junk File di Macbook
- Cara Menghapus Recent File di Macbook
- Cara Screenshot di Macbook (Memotong, Menghapus, Editing)
Bagaimana Cara Keluar dari Safari Dan Aplikasi Lain di Mac?
Kami memiliki empat metode yang dapat Anda coba untuk memaksa keluar dari aplikasi yang tidak merespons atau lamban. Mari kita lihat satu per satu. Anda dapat menggunakan metode ini untuk keluar dari safari atau aplikasi lain yang berjalan di komputer macOS.
Menutup Aplikasi dengan Menu Apple
Anda cukup memaksa keluar dari aplikasi dari menu Apple jika aplikasi tidak merespons. Opsi ini tersedia untuk browser Safari juga untuk menutup proses yang sedang berjalan.
Berikut adalah langkah-langkah untuk keluar dari Safari dari opsi menu Apple:
- Pilih aplikasi browser Safari dalam keadaan aktif.
- Klik pada ikon Logo Apple untuk menu cepat.
- Klik pada opsi Force Quit Safari dari daftar.
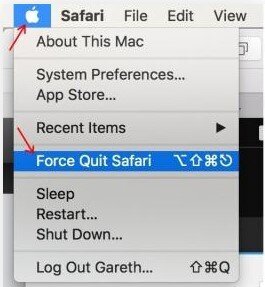
Jadi aplikasi Safari harus berhenti dengan paksa. Atau, Anda dapat mengeklik kanan aplikasi di dok, dan memilih Force Quit.
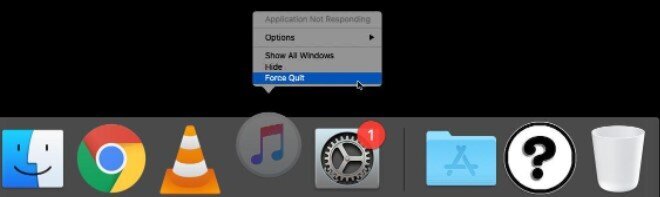
Menutup Aplikasi dengan Force Quit Window
Menutup Paksa Aplikasi Safari. Window pada Force Quit akan membantu saat Anda tidak dapat mengakses menu apel karena masalah tertentu. Aplikasi Force Quit ini akan mencantumkan semua aplikasi yang berjalan dan tidak merespons termasuk background apps.
Berikut adalah langkah-langkah untuk keluar dari safari dari jendela Force Quit Applications:
- Tekan tombol Command + Option + Esc secara bersamaan.
- Ini akan memunculkan jendela Force Quit Applications.
- Select and highlight aplikasi yang ingin Anda paksa berhenti.
- Klik tombol perintah Force Quit.
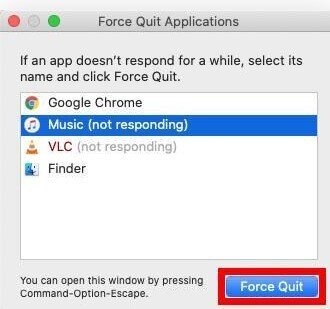
Sekarang aplikasi sudah diberhentikan secara paksa setelah Anda mengonfirmasi lagi, dan Anda dapat melanjutkan menggunakan aplikasi dengan Macbook m1 Anda.
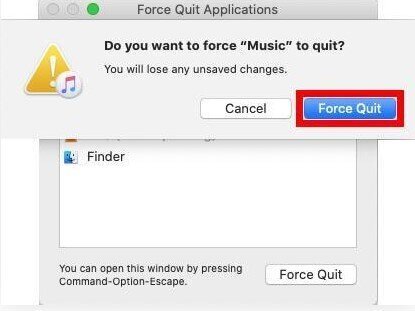
Anda dapat membuka kembali aplikasi untuk mulai menggunakannya lagi. Anda juga dapat mematikan browser Safari yang berjalan di latar belakang tanpa sepengetahuan Anda menggunakan fitur Force Quit Applications.
Baca Juga: 12 Rekomendasi Macbook Pro & Air, Untuk Pemula Terbaik
Menutup Aplikasi pada Activity Monitor
Activity Monitor mirip dengan task manager di Windows. Aplikasi ini dapat berguna untuk memantau penggunaan sumber daya untuk Mac Anda dan juga dapat membantu mematikan atau menutup aplikasi apa pun yang tidak merespons.
Berikut adalah langkah-langkah untuk mematikan proses browser safari pada Activity Monitor:
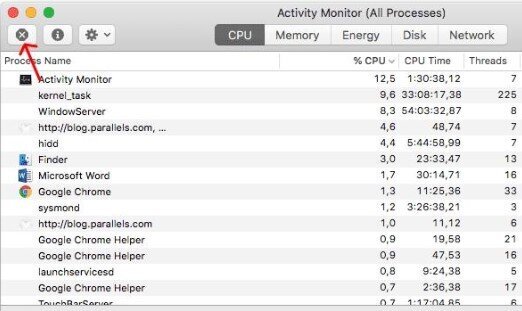
- Tekan tombol Command + Space untuk membuka pencarian sorotan.
- Ketik activity di bilah search bar.
- Buka Activity Monitor dari hasil.
- Pilih aplikasi Safari dari daftar Activity Monitor.
- Klik Tombol X di sudut kiri atas aplikasi untuk keluar dari aplikasi Safari dengan paksa.
Jadi ini adalah bagaimana Anda dapat mematikan atau keluar dari aplikasi Safari yang tidak responsif pada Activity Monitor. Selain itu Anda juga dapat memilih aplikasi manapun yang ingin Anda tutup.
Cara Menutup Paksa dengan Restart Komputer Mac
Jika tidak ada yang terbuka atau merespons dan sistem Anda benar-benar rusak, maka Anda tidak dapat menggunakan langkah atau metode yang disebutkan di atas. Jadi pada titik ini, Anda hanya dapat menutup paksa semua aplikasi dan kemudian memulai ulang Mac Anda.
Berikut adalah langkah-langkah untuk keluar dari aplikasi dan restart komputer Mac:
- Tekan dan tahan stortcuts tombol Control + Command + MediaEject pada panel keyboard.
- Setelah Anda melihat Mac Anda turn off and turn on, biarkan keys itu.
- Anda dapat masuk kembali ke komputer tanpa menjalankan aplikasi apa pun.
Harap dicatat: Bahwa ini akan menutup semua aplikasi. Jadi Anda harus menyimpan file yang belum disimpan atau dokumen yang sedang berjalan. Jika sudah, lakukan save dan lakukanlah force restart.
Anda juga dapat menahan tombol Control + Power untuk mematikan Mac secara paksa dan melanjutkan memulainya secara normal.
Intinya: Quit Safari Browser
Anda juga dapat mencoba mencabut baterai untuk memaksa memulai ulang Mac Anda. Ini sangat ideal untuk iMac tetapi jika Anda memiliki MacBook, maka Anda harus membuka tutup panel belakang untuk melepaskan baterai.
Jadi, Anda dapat memaksa keluar dari safari atau aplikasi beku lainnya di Mac Anda. Namun, Anda dapat melihat bahwa langkah-langkah ini sangat sederhana. Tetapi Jika Anda membuka aplikasi lalu sering freeze, maka Anda harus mempertimbangkan untuk memperbarui Mac Anda atau mengatur ulangnya, Sehingga Anda dapat mengembalikannya ke kondisi kerja normal.
Jadi ini bagaimana Anda dapat memaksa keluar dari safari atau aplikasi beku lainnya di Mac Anda. Namun, Anda dapat melihat bahwa langkah-langkah ini sangat sederhana. Tetapi Anda menghadapi aplikasi yang sangat sering membeku, maka Anda harus mempertimbangkan untuk memperbarui Mac Anda atau mengatur ulang sehingga Anda dapat mengembalikannya ke kondisi kerja normal.
- Baca Juga: