Yowatech.id – Menghapus File Download Macbook. Jika Anda terus Download konten dari Internet ke Macbook Anda mungkin segera menyadari bahwa Anda kehabisan ruang penyimpanan untuk file. Beberapa di antaranya mungkin tidak Anda gunakan atau butuhkan lagi. Gambar, video, file audio, dan penginstal aplikasi khususnya dapat menghabiskan sebagian besar drive penyimpanan Mac Anda dari waktu ke waktu dan sampah file masih tersembunyi di folder unduhan (donwload).
Baca Juga: 12 Rekomendasi Macbook Untuk Mahasiswa, Harga Dibawah Rp10 Juta!
Menghapus file download yang tidak lagi Anda perlukan dapat mengosongkan ruang di Mac Anda memberi Anda ruang penyimpanan untuk mencadangkan banyak foto memasang banyak aplikasi dan menyimpan banyak dokumen.
Dalam panduan ini kami akan menunjukkan kepada Anda cara menemukan dan mengelola file download dengan cepat. Anda dapat menemukan unduhan yang tidak lagi Anda perlukan dan menghapus semuanya hanya dengan beberapa klik.
Cara Menemukan File Download di di Mac
Menghapus File Download Macbook. Secara default semua yang Anda unduh dari Internet ke Mac Anda muncul di folder Download. Anda dapat menemukannya di sisi kanan Dock Anda, di samping tempat sampah, atau di dalam Finder, di bawah Aplikasi dan Desktop.
Jika sebelumnya Anda telah mengubah tempat download disimpan dan sekarang Anda tidak dapat mengingat di mana mereka berada, Anda dapat membuka menu preferensi di browser web Anda untuk menemukannya. Jika Anda telah mengubah lokasi download dan tidak ingat di mana file Anda sekarang, Anda dapat menemukannya dengan membuka menu Preferences di browser web Anda.
Cara Menemukan Lokasi Download di Safari
- Buka Safari, lalu klik Safari di bilah menu Mac Anda
- Klik Preferences —lalu klik General tab
- Lihat File download location untuk melihat di mana file download Anda disimpan.
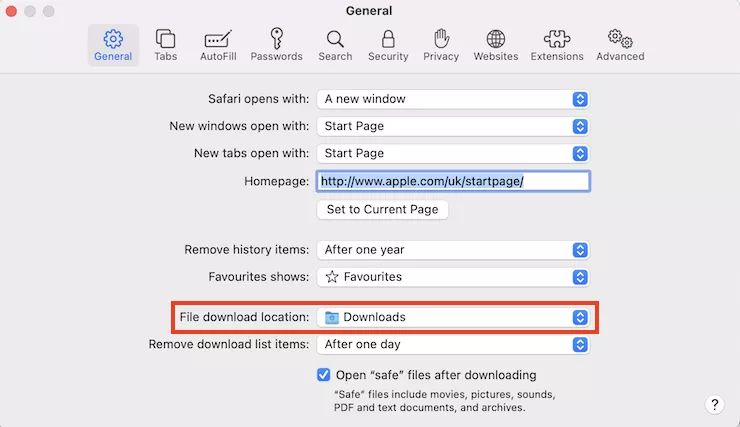
Cara Menemukan Folder Download Anda di Google Chrome
- Buka Chrome, lalu klik Chrome di Menu Bar Mac Anda.
- Klik Preferences.
- Scrool ke bagian bawah halaman lalu klik Advanced.
- Di bawah Downloads, lihat Lokasi untuk melihat di mana file download disimpan.
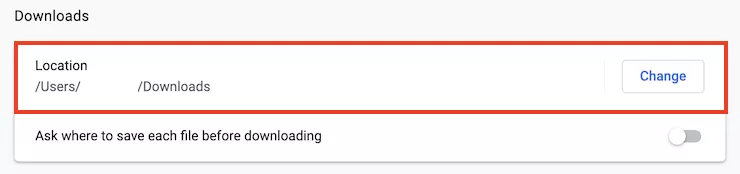
Cara Mengatur File Download di Mac Anda
Menghapus File Download Macbook. Setelah Anda menemukan dan membuka folder Download, Ada baiknya untuk mengurutkannya filenya. Ini akan memudahkan untuk mengidentifikasi file yang ingin Anda simpan, Dan yang ingin Anda Download, dan Mengatur penggunaan ruangan penyimpanan paling banyak. Sebaiknya urutkan file Anda berdasarkan besar ukuran file terlebih dahulu.
Untuk melakukannya, ikuti langkah-langkah berikut:
- Klik kanan di dalam folder Download Anda.
- Pilih Sort By Berdasarkan, lalu pilih Size.
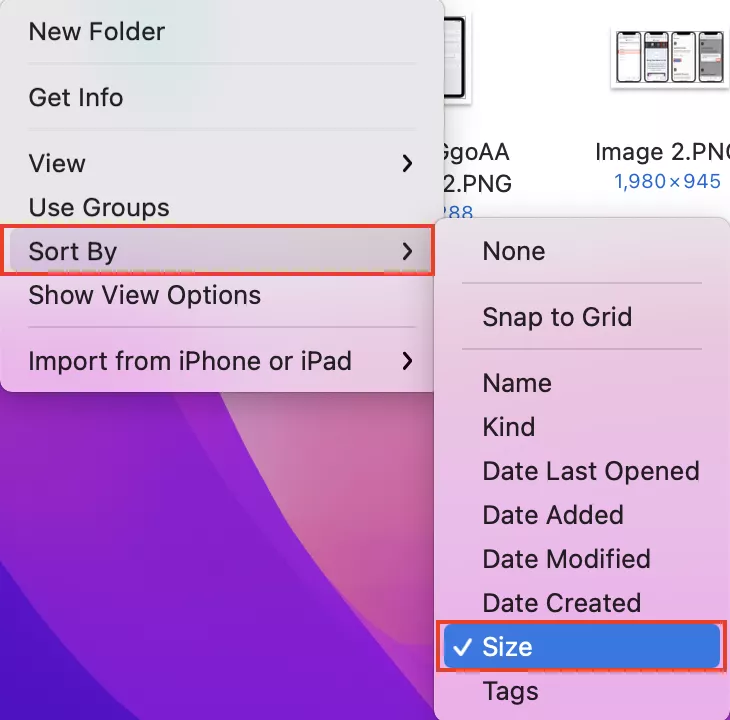
File dengan ukuran terbesar sekarang akan muncul lebih dulu. Lebih mudah untuk melihat dan mengaturnya saat muncul dalam daftar, daripada sebagai icon.
Cara Mengubah Tampilan Folder Anda
- Klik kanan di dalam folder Download Anda
- Pilih View, lalu pilih Sebagai As List
Cara Mengurutkan File Berdasarkan Tanggal
Anda sekarang akan melihat dengan tepat berapa banyak ruang yang digunakan setiap file di bawah kolom Ukuran di folder Download. Yang terbaik adalah menargetkan file terbesar — file yang paling banyak menggunakan penyimpanan — pertama. Namun, Anda mungkin juga ingin mengurutkan file berdasarkan tanggal. Ini akan memudahkan Anda menemukan unduhan lama yang mungkin tidak Anda perlukan lagi.
Untuk melakukannya, ikuti langkah-langkah berikut:
- Klik kanan di dalam folder Download Anda
- Pilih Sort By, lalu pilih Date Added
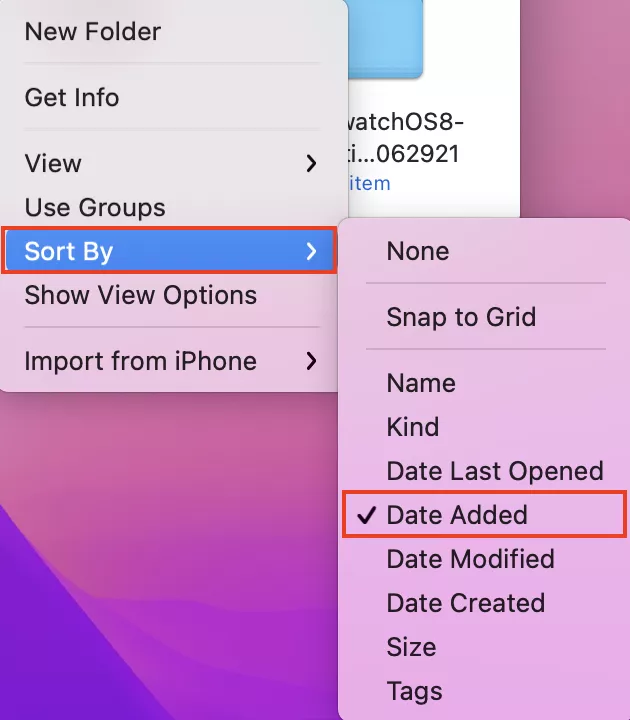
Cara Menghapus File Download di Mac
Setelah Anda mengurutkan folder Download dan mengidentifikasi file yang tidak lagi Anda perlukan, saatnya untuk mulai menghapus file Download dari Mac Anda. Anda dapat melakukan ini dengan mengklik kanan setiap file satu per satu lalu memilih Pindahkan ke Bin atau Pindahkan ke Sampah, tetapi jika Anda memiliki banyak file yang perlu dihapus, ada cara yang lebih mudah untuk melakukannya.
Cara Memilih dan Menghapus Beberapa File Sekaligus
Ikuti langkah-langkah berikut:
- Tahan tombol Command di keyboard Mac Anda
- Klik kiri setiap file di folder Unduhan yang ingin Anda hapus
- Lepaskan tombol Command, klik kanan, lalu pilih Move to Bin atau Move to Trash
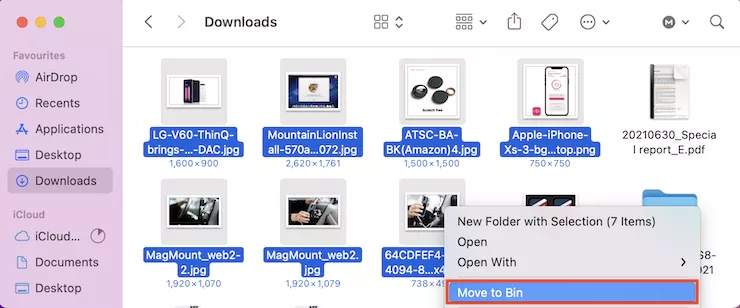
Jika Anda telah memindahkan file apa pun yang ingin Anda simpan dari folder Unduhan dan Anda ingin menghapus semua yang tersisa, Anda dapat memilih dan menghapus semua unduhan dengan cepat dengan mengikuti langkah-langkah berikut:
- Tahan tombol Command di keyboard Mac Anda, lalu tekan tombol A untuk memilih semua file
- Klik kanan, lalu pilih Pindahkan ke Move to Bin or Move to Trash.
Gunakan opsi ini hanya setelah Anda yakin ingin menghapus semua unduhan di Mac Anda.
Anda sekarang telah menghapus unduhan yang tidak Anda inginkan dari lokasi penyimpanannya, tetapi Anda belum benar-benar menghapusnya dari Mac Anda, Jadi file tersebut masih menggunakan ruang penyimpanan Macbook Anda. Untuk menghilangkannya secara permanen, Anda harus mengosongkan bin or trash dengan mengikuti langkah-langkah berikut:
- Klik kanan bin or trash di Mac Dock Anda
- Pilih Empty Bin or Empty Trash Can.
Nah sekarang Anda sudah selesai menghapus file tersebut dari ruang penyimpanan. Perlu diperhatikan bahwa Anda dapat melakukan banyak hal ini dengan lebih cepat menggunakan aplikasi pembersih Mac seperti MacKeeper.
Cara Cepat / Alternatif Menghapus File Download
Ada cara lain untuk menghapus unduhan dan file lain yang menghabiskan ruang penyimpanan di Mac Anda. Beberapa pengguna mungkin menganggap metode ini lebih sederhana, jadi kami menyertakannya dalam tutorial ini untuk lebih mudah:
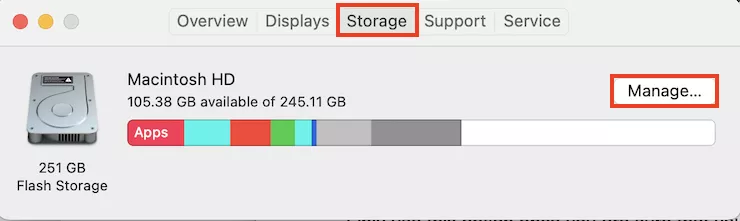
- Klik logo Apple di Menu bar Mac Anda
- Pilih About This Mac, lalu klik tab Storage
- Klik Manage
- Pilih Documents di bar samping untuk melihat file mana yang menghabiskan penyimpanan di Mac Anda
- Klik tab Downloads jika Anda ingin fokus pada file yang diunduh secara khusus
- Klik file yang ingin Anda hapus, lalu klik Delete
- Untuk menghapus banyak file sekaligus, tahan tombol Command, Kemudian pilih file yang ingin dihapus, lalu klik Delete
- Klik Confirm dan Delete
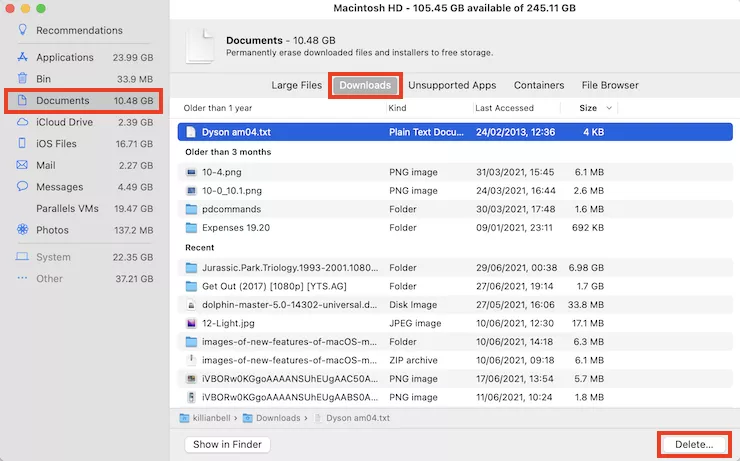
Baca Juga:
- 12 Rekomendasi Macbook Untuk Desain Grafis & Editing Video Terbaik
- 7+ Pilihan Aplikasi Antivirus Untuk MacOS Terbaik & Gratis 2022
- 12 Rekomendasi Macbook Bagus Buat Kuliah, Harga Dibawah Rp10 Juta!