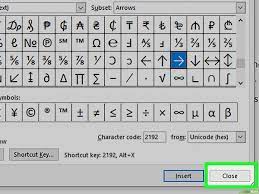Mengapa Tanda Panah Penting dalam Dokumen Word?
Tanda panah adalah elemen visual yang sering digunakan dalam dokumen Word untuk menyoroti, mengarahkan perhatian, atau memberikan petunjuk. Membuat tanda panah yang efektif dan estetis dalam dokumen Anda bisa membuat kontennya lebih menarik dan mudah dipahami. Artikel ini akan memberikan panduan langkah demi langkah tentang cara membuat tanda panah di Word.
Langkah 1: Buka Dokumen Word
Sebelum kita mulai membuat tanda panah, buka dokumen Word yang ingin Anda tambahkan tanda panahnya. Pastikan Anda sudah memiliki konten yang akan disoroti.
Langkah 2: Pilih Tab “Sisipkan”
Di Word, ada tab-menu yang beragam, dan Anda harus memilih “Sisipkan” untuk menemukan alat yang Anda butuhkan untuk membuat tanda panah.
Langkah 3: Pilih “Simbol”
Setelah Anda memilih tab “Sisipkan,” klik pada “Simbol.” Di sini, Anda akan menemukan berbagai karakter khusus yang dapat Anda sisipkan dalam dokumen Anda.
Langkah 4: Pilih Tanda Panah yang Anda Inginkan
Klik pada “Tanda Panah” untuk melihat berbagai opsi tanda panah yang tersedia. Word menyediakan beragam tanda panah dengan berbagai ukuran dan gaya.
Langkah 5: Sisipkan Tanda Panah ke Dokumen
Setelah Anda memilih tanda panah yang sesuai, klik “Sisipkan” untuk memasukkan tanda panah ke dalam dokumen Anda. Anda dapat menempatkannya di mana saja dalam teks.
Langkah 6: Sesuaikan Tanda Panah
Anda dapat memilih tanda panah yang sudah Anda sisipkan dan menyesuaikannya sesuai keinginan Anda. Anda bisa merubah ukuran, warna, atau mengubah orientasi tanda panah.
Langkah 7: Tanda Panah Ganda
Jika Anda membutuhkan tanda panah ganda, Anda bisa menyalin dan meletakkan tanda panah yang sudah ada, atau Anda dapat menggunakan fitur “Duplikat” dalam Word.
Langkah 8: Tambahkan Teks atau Label
Untuk membuat tanda panah lebih informatif, Anda bisa menambahkan teks atau label di bawah atau di atasnya. Ini berguna ketika Anda ingin memberikan penjelasan singkat.
Langkah 9: Penempatan yang Tepat
Pastikan Anda menempatkan tanda panah sesuai konteks. Mereka harus jelas dan relevan dengan teks di sekitarnya.
Langkah 10: Preview dan Edit
Sebelum Anda menyimpan perubahan, selalu preview dokumen Anda dan pastikan tanda panah terlihat bagus dan sesuai dengan konten Anda.
Langkah 11: Simpan Dokumen
Jangan lupa untuk menyimpan dokumen Anda setelah menambahkan tanda panah. Ini penting agar perubahan Anda tersimpan.
Kesimpulan
Membuat tanda panah di Word adalah cara efektif untuk memperkaya dokumen Anda. Dengan langkah-langkah di atas, Anda dapat dengan mudah menambahkan tanda panah sesuai keinginan Anda. Jika Anda ingin dokumen Anda lebih menarik, tanda panah bisa menjadi pilihan yang baik.
FAQs
1. Apakah saya bisa mengganti warna tanda panah?
Ya, Anda bisa mengganti warna tanda panah. Pilih tanda panah, lalu gunakan opsi “Warna Teks” di Word.
2. Bagaimana cara menggandakan tanda panah dengan cepat?
Anda bisa menggunakan fitur “Duplikat” di Word untuk menggandakan tanda panah dengan mudah.
3. Apakah saya bisa mengubah ukuran tanda panah?
Tentu, Anda dapat mengubah ukuran tanda panah dengan mengklik dan menarik sudut tanda panah.
4. Apakah Word memiliki tanda panah yang berbeda?
Ya, Word memiliki berbagai jenis tanda panah, termasuk panah lurus dan panah lengkung.
5. Bagaimana cara menyisipkan tanda panah di tengah teks?
Anda dapat memasukkan tanda panah di tengah teks dengan memilih posisi yang sesuai saat Anda menyisipkannya.
Dengan panduan ini, Anda sekarang memiliki pengetahuan yang Anda butuhkan untuk membuat tanda panah di Word. Jangan ragu untuk mengeksplorasi berbagai gaya dan ukuran tanda panah untuk membuat dokumen Anda lebih menarik.