Yowatech.id – Cara Cek Performa Macbook. Tentu saja, ada berbagai cara untuk meningkatkan kinerja Mac Anda, seperti beralih dari HDD ke SSD ultra-cepat, menambahkan lebih banyak RAM, mengubah sistem Anda, atau menggunakan perangkat lunak pengoptimalan pihak ketiga.
Tetapi apa pun yang Anda pilih, pertanyaannya tetap sama: apakah ada cara untuk mendapatkan data keras tentang apakah perubahan ini membuat Mac Anda lebih cepat atau lebih lambat? Jawaban singkatnya adalah ya.
Dengan bantuan alat pembandingan gratis, Anda bisa mendapatkan pengukuran yang tepat dari berbagai komponen Mac dan sistem Anda secara keseluruhan. Dalam nada itu, kami telah melacak alat gratis terbaik yang memungkinkan Anda menguji kinerja Mac Anda.
Bagaimana Cara Menguji Kinerja / Performa Macbook?
Geekbench

Salah satu cara terbaik untuk mendapatkan data nyata tentang kinerja Mac Anda adalah dengan menjalankan perangkat lunak Geekbench. Primate Labs yang berbasis di Ontario, Kanada. Memiliki empat versi perangkat lunak ini dan, bergantung pada arsitektur CPU komputer Anda, Anda mungkin perlu menjalankan Geekbench 3 (32-bit) atau Geekbench 4 (64-bit). Sebuah prompt akan memberi tahu Anda bahwa itu dalam mode uji coba yang datang dengan batasan, tetapi Anda masih akan mendapatkan gambaran lengkap tentang kinerja keseluruhan mesin Anda.
Tes Kecepatan Macbook Menggunakan Disk Blackmagic
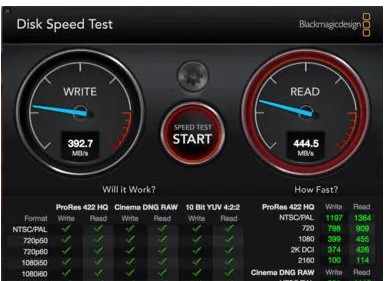
Mendapatkan informasi tentang kecepatan hard (atau flash) drive Anda paling mudah dengan Blackmagic Disk Speed Test . Tersedia secara gratis di Mac App Store , aplikasi akan menguji dan menampilkan kecepatan baca dan tulis yang mampu dilakukan oleh disk internal Mac Anda dengan antarmuka pengguna yang dirancang dengan baik. Tekan saja tombol “Mulai” dan perhatikan angkanya, dan setelah hasilnya coba ubah tingkat stres untuk tes kecepatan disk.
Pengujian Performa Macbook Dengan Novabench

Sebagai aplikasi pembandingan gratis yang tersedia di Mac App Store, Novabench akan menguji kecepatan aritmatika integer CPU Mac Anda, melakukan tes CPU umum, memeriksa kinerja GPU, kecepatan baca dan tulis RAM, serta kecepatan tulis disk . Hasilnya dapat diunggah ke situs web aplikasi , di mana Anda dapat menelusuri daftar Mac teratas, misalnya. Daftar teratas disusun berdasarkan skor rata-rata yang diperoleh setelah menjalankan tes Novabench.
Cara Memeriksa Performance Mac Anda dengan Activity Monitor
Mac-Snow Leopard menawarkan aplikasi yang disebut Activity Monitor, yang dirancang untuk menunjukkan kepada Anda seberapa keras CPU, hard drive, peralatan jaringan, dan modul memori Anda bekerja di belakang layar. Untuk menjalankan Monitor Aktivitas, buka Utilities folder di Applications folder Anda.
Untuk menampilkan setiap jenis penggunaan yang berbeda, klik tombol di bagian bawah window; panel bawah berubah untuk mencerminkan jenis yang diinginkan. Misalnya, jika Anda mengklik Memori Sistem, Anda melihat jumlah memori yang tidak digunakan; klik CPU atau Jaringan untuk menampilkan penggunaan CPU dan koneksi jaringan secara real-time.
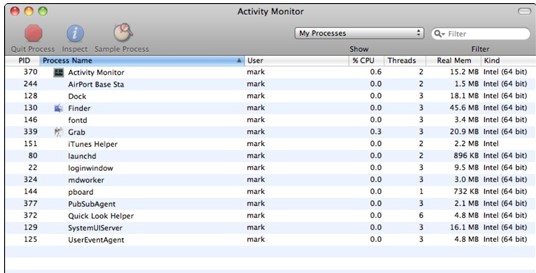
Floating CPU window: Ini adalah tampilan terkecil dari penggunaan CPU; semakin tinggi penggunaan CPU, semakin tinggi pembacaan di monitor. Anda dapat mengatur jendela mengambang dalam mode horizontal atau vertikal dari menu Jendela.
CPU Usage window: Ini adalah jendela pemantauan CPU standar, yang menggunakan tampilan seperti termometer berwarna biru. Tampilan bekerja sama dengan jendela mengambang.
CPU History window: Tampilan pengguliran ini menggunakan warna berbeda untuk membantu menunjukkan persentase waktu CPU yang digunakan oleh aplikasi Anda (hijau) dan persentase apa yang digunakan oleh Snow Leopard agar semuanya tetap berjalan (merah). Anda dapat menggunakan jendela Riwayat untuk melihat penggunaan CPU dari waktu ke waktu.
Anda bahkan dapat memantau penggunaan CPU, jaringan, hard drive, atau memori langsung dari Dock! Choose View→Dock Icon; lalu pilih jenis grafik yang ingin Anda tampilkan di Dock. Saat Anda memantau penggunaan CPU dari Dock, bagian bilah hijau menunjukkan jumlah waktu prosesor yang digunakan oleh perangkat lunak aplikasi, dan bagian bilah merah menunjukkan waktu CPU yang diberikan ke sistem operasi Mac OS X.
Cek Performa Menggunakan Aplikasi Pengoptimalan Mac
Software Optimization Kinerja dan Performa Mac Terbaik 2022
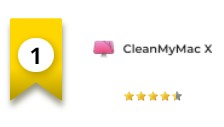
Semua aplikasi ini dapat mengukur dan mengonfirmasi kecurigaan Anda bahwa Mac Anda berjalan dengan lambat. Ini adalah tugas perangkat lunak pengoptimalan Mac, yang tidak hanya memeriksa komputer Anda untuk menentukan penyebab perlambatan tersebut , tetapi juga memberikan solusi untuk mengatasi masalah tersebut.

Kami telah menguji sebagian besar perangkat lunak pengoptimalan Mac yang tersedia untuk membantu Anda menentukan mana yang menawarkan nilai terbaik. Yaitu menggunakan MacKeeper, CleanMyMac, MacBoster Tentu saja, varian gratis seperti OnyX juga selalu menarik, tetapi yang baru saja disebutkan juga menawarkan layanan gratis.
Cara Cek Performa Kesehatan Hardisk Macbook
Memeriksa Kesehatan Hard Drive di Mac. Hal pertama yang ingin Anda lakukan adalah memeriksa kesehatan hard drive, ini dilakukan dengan proses yang disebut verifikasi, dan ini cukup sederhana:
- Jalankan Utilitas Disk, temukan di dalam folder /Applications/Utilities
- Pilih hard drive Mac dari menu sebelah kiri dan klik pada tab “First Aid”
- Klik “Verify Disk” di sudut kanan bawah dan biarkan berjalan
Anda akan menemukan jendela yang diisi dengan pesan tentang kesehatan drive, pesan yang menunjukkan semuanya baik-baik saja muncul dalam warna hitam, pesan yang menunjukkan ada sesuatu yang salah muncul dengan warna merah. Utilitas Disk harus menyerupai sesuatu seperti screenshot dibawah:

Untuk sebagian besar pengguna, apa yang Anda lihat akan terlihat seperti ini, diakhiri dengan pesan “Peta partisi tampaknya OK”, yang menunjukkan bahwa tidak ada kesalahan yang ditemukan:
- Verifying partition map for “APPLE Media”
Checking prerequisites
Checking the partition list
Checking for an EFI system partition
Checking the EFI system partition’s size
Checking the EFI system partition’s file system
Checking all HFS data partition loader spaces
Checking Core Storage Physical Volume partitions
The partition map appears to be OK
Jika Anda melihat pesan merah yang mengatakan sesuatu di sepanjang baris “Kesalahan: Disk ini perlu diperbaiki” Anda cukup memilih untuk mengklik tombol “Perbaiki Disk” untuk memulai proses perbaikan itu, yang akan berfungsi untuk drive internal atau eksternal apa pun – kecuali drive yang dimaksud adalah disk boot Anda, maka Anda akan menemukan tombol “Repair Disk” tidak dapat diakses. Itu tidak berarti Anda tidak dapat memperbaiki boot drive.
Cara Cek Performa Battery Macbook (Pro & Air)
Apa perangkat keras terpenting di MacBook Air atau MacBook Pro? Ini baterai, tentu saja. Tanpa baterai yang berfungsi, laptop pada dasarnya adalah iMac yang mahal dengan tampilan yang jauh lebih kecil. Untungnya, baterai MacBook dirancang untuk bertahan lama. Untuk memastikan hal ini terjadi, Anda dapat melakukan beberapa langkah perawatan untuk memeriksa kesehatan baterai MacBook.
Performa baterai. Saat Anda terus menggunakan baterai di MacBook, kinerjanya perlahan mulai berkurang. Seperti yang terjadi, kapasitas pengisian baterai asli yang tercatat akan berkurang. Ketika angka itu mencapai 80%, Apple mengatakan laptop telah mencapai jumlah siklus maksimum dan harus diganti.
Periksa kesehatan baterai: Untuk menentukan jumlah baterai dan kesehatan baterai MacBook terbaik:
- Tahan tombol Option di Mac Anda sambil mengeklik Apple menu di kiri atas bilah menu.
- Pilih System Information.
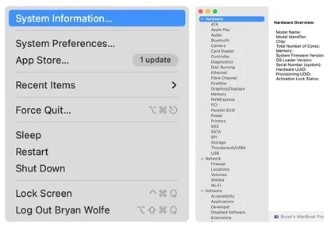
- Pilih Power di sisi kiri halaman informasi.
- Lihat Battery Information di sisi kanan.
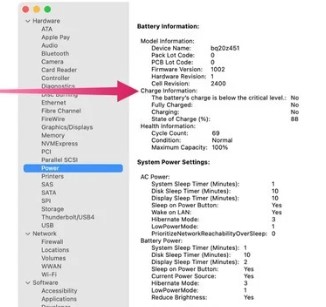
Banyak informasi yang bisa didapatkan dari lokasi ini, antara lain:
- Apakah baterai saat ini terisi penuh atau sedang diisi
- Daya baterai tersisa
- Hitungan Siklus Pemakaian
- Kondisi baterai. Jika baterai tidak dalam kondisi “normal”.
- Kapasitas Maksimum adalah angka yang perlahan turun saat kinerja baterai mulai berkurang.
Cara Cek Kesehatan Hardware Macbook
Sebelumnya dikenal sebagai Apple Hardware Test, Apple Diagnostics adalah fitur terintegrasi sistem pada Mac yang lebih baru yang menjalankan macOS Big Sur dan macOS Monterey yang dapat memeriksa Mac Anda untuk masalah perangkat keras. Artikel ini menjelaskan cara menggunakannya di Apple silikon Mac dan Intel Mac.
Jika menurut Anda Mac Anda memiliki masalah perangkat keras, Anda dapat menggunakan Diagnostik Apple untuk membantu Anda menentukan komponen perangkat keras mana yang mungkin salah. Diagnostik Apple juga dapat menyarankan solusi dan menghubungi Anda dengan Dukungan Apple untuk bantuan tambahan.
Sebelum Anda menggunakan Diagnostik Apple, pastikan Mac Anda dimatikan (pilih menu Apple menu -> Shut Down dari bilah menu) lalu lepaskan semua perangkat eksternal kecuali keyboard, mouse, layar, dan koneksi Ethernet apa pun jika Anda memilikinya. Pastikan Mac Anda terhubung ke stopkontak, lalu ikuti langkah-langkah di bawah ini untuk jenis Mac Anda.
Cara Menggunakan Diagnostik Apple di Mac silikon Apple
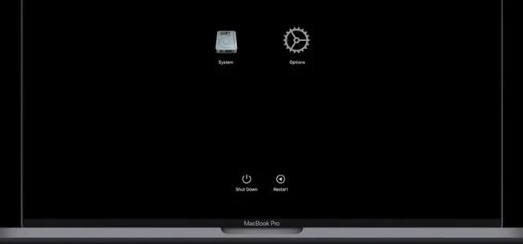
- Nyalakan Mac Anda dan terus tekan dan tahan tombol power saat Mac Anda dimulai.
- Lepaskan tombol daya saat Anda melihat jendela opsi startup (Anda akan melihat ikon disk internal dan ikon roda gigi berlabel Opsi).
- Tekan kombinasi tombol Command-D pada keyboard Anda.
Cara Menggunakan Diagnostik Apple di Intel Mac

- Tekan tombol power untuk menyalakan Mac, lalu segera tekan dan tahan tombol D saat Mac dimulai.
- Lepaskan tombol D saat Anda melihat proses loading dan Anda diminta untuk memilih bahasa.
Setelah Anda mengikuti langkah-langkah di atas, Diagnostik Apple akan mulai berjalan di Mac Anda. Setelah selesai menguji mesin Anda, hasilnya akan ditampilkan, termasuk satu atau lebih kode referensi untuk membantu Anda mengidentifikasi potensi masalah (lihat halaman dukungan Apple untuk mempelajari lebih lanjut tentang kode referensi). Untuk mengulangi tes, klik Run the test again atau tekan Command-R. Sebagai alternatif, klik Restart atau ShutDown.
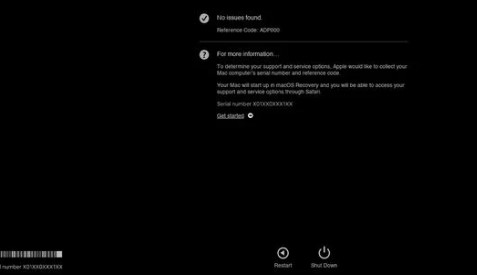
Untuk mendapatkan informasi lebih lanjut tentang opsi layanan dan dukungan Anda, pastikan Mac Anda terhubung ke internet. Kemudian klik Get started atau tekan Command-G. Mac Anda akan dimulai ulang dan membuka halaman web dengan informasi lebih lanjut. Setelah selesai, pilih Restart atau Shutdown dari menu Apple.