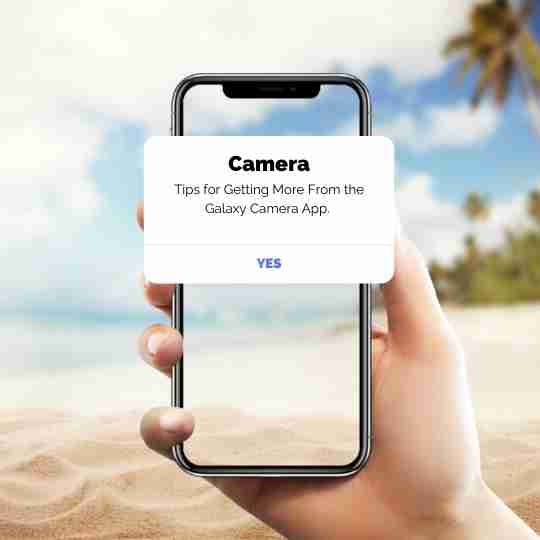Yowatech.id – Tips for Getting More From the Galaxy Camera. Ace the Samsung Galaxy S21 camera application and take better photographs with these fundamental tips and settings.
Assuming you have a Samsung Galaxy S21 series cell phone, you’ve picked astutely. There’s such a huge amount about these telephones that is noteworthy, including the multi-camera arrangement. On the off chance that you’ve gone overboard on the S21 Ultra, you have a significantly more great camera arrangement. Be that as it may, you actually have a really amazing cell phone with the S21 or S21+.
A ton of the unique elements of the cameras can be gotten to from your telephone’s camera application. Some are naturally diverted on from the beginning, however some you need to turn on when you need them. We should look at everything things you can manage with your S21 series camera application.
Make Sure You Can Scan QR Codes
Tips for Getting More From the Galaxy S21 Camera App.Albeit this ought to be turned on as a matter of course when you initially get your S21 cell phone, you ought to twofold check. Having the option to filter QR codes with your camera application is such a ton more straightforward than having a devoted QR examining application.
To ensure it’s turned on, open your camera application and snap on the gear-tooth symbol in the upper left corner. This will open up your Samsung S21’s camera settings. Ensure that Scan QR codes is flipped on and blue and you’re all set.
Use the Scene Optimizer for Better Shots
The Scene Optimizer highlight assists you with doing exactly what it seems like: advance your scenes. It assists you with sorting out what your absolute best is by zeroing in on an item naturally, obscuring out the remainder of the scene, changing your lighting, and the sky is the limit from there.
It can perceive a wide scope of scenes, and isn’t simply restricted to the S21 application — it’s an element of numerous Samsung gadgets.
This is one more element that ought to be turned on naturally, however in the event it was unintentionally flipped off, this is the way to get to it. Open your camera application, tap the settings gear symbol in the upper left corner, and switch on Scene streamlining agent.
Toggle on Shot Suggestions
Assuming you need considerably more assistance with your photographs, ensure you switch on Shot ideas in your camera application settings. This component will offer you on-screen guidance that assists you with arranging an astounding shot. This, particularly matched with the Scene Optimizer highlight, will give you some truly pleasant looking photographs, regardless of whether you’re not a specialist.
Turn on Tracking Auto-Focus
Assuming that you have a boisterous camera subject like a skipping kid or a vivacious pup, switch on Tracking auto-center in your camera application settings. This will assist your camera with keeping fixed on your chose subject regardless of whether they move during your shot.
Check Out the Different Ways to Shoot
Ensure you likewise look at Shooting techniques in your camera application settings. Whenever you tap this choice in your settings, you’ll see every one of the various techniques you can use to snap a picture.
The ordinary way you’d snap a picture is by opening up your camera application and squeezing the circle symbol at the base. Yet, there are a couple ways you can take photographs, including:
- Pressing your volume keys to take a picture or record a video.
- Using voice commands like “Smile” or “Capture” to take a photo or “Record video” for capturing video.
- Showing your palm to the camera to take a selfie.
- Adding an extra shutter button you can move anywhere on your screen.
Take Some Shots in Night Mode
With upgrades to the cameras on S21 series telephones, taking pictures in dull settings or at evening time is much more straightforward. Better cameras mean all the more light can be caught, making your photographs taken in obscurity come out a ton more clear when you’re in Night mode.
To access and evaluate Night mode, open your camera application. Where you’d typically switch among photograph and video mode, tap the More choice. Select the choice named Night and you’ll be in that mode until you close out your camera application.
Try Out the Single Take Feature
The Single Take highlight permits you to catch various different photographs and recordings with one tap of a button. Rather than changing the point, zoom, or mode while you’re attempting to partake in the second you’re catching, Single Take will do it for you.
Test Out Director’s View
Chief’s View is a cool recording highlight that permits you to switch between various zooms while you’re in a shot. It’ll likewise allow you to film with both your forward looking and back confronting cameras simultaneously.
This is incredible when you need to film your response to something or simply attempt to make a truly cool looking video.
Change Your Video Resolution
Naturally, your camera will keep recordings in Full HD with a variable edge rate. However, your camera can do significantly more. There are three unique video catch choices that you may not be exploiting: Ultra HD at 30fps, Ultra HD at 60fps, or 8K at 24fps.
Obviously, 8K is the most noteworthy goal workable for video catch, yet it has a genuinely low fps, or casings each second, rate. Ultra HD is as yet an awesome goal and you can record at 60fps. Mess with the different video catch choices and see which one turns out best for you.
To switch between various video catch goals, open your camera application and change to Video mode. At the top, you ought to see a setting choice that says FHD AUTO. Whenever you tap this, you can see the accessible video catch choices and switch between them.
Save Your Settings
To track down the Settings to keep area in your S21’s camera settings, open up your camera application and tap on the stuff symbol in the upper left corner. Look down and you ought to see Settings to keep as one of the last choices.
In this part, there are three unique settings you can flip on to remain on until you physically switch them off once more.
- Camera Mode: If you turn on this setting, it’ll always remember the last mode you used your camera for, instead of always starting in Photo mode.
- Selfie Angle: This will keep the angle you last used for the front camera instead of always switching back to the normal angle.
- Filters: Toggling this on will keep any and all filters you’ve applied to each camera mode instead of automatically removing them when you close out the app.
Play Around With the Zoom Features
Regardless of whether you’re new to photography or think you’ll predominantly just utilize your telephone’s camera sparingly, you ought to know about how to utilize the zoom highlights.
Whenever you open your camera application, you’ll have the option to switch between various zooms immediately without any problem. Over the different camera modes, you’ll see different leaf symbols. These symbols control the various zooms your camera is prepared to do.
Assuming you have a S21 Ultra, you’ll see an additional one symbol in your camera application that is for your 10x long range focal point. For additional assistance with sorting out some way to utilize the camera on a S21 Ultra explicitly, look at this supportive camera instructional exercise on YouTube.
Create Some Funny GIFs
Did you had any idea that you can make GIFs from any video you shoot on your Galaxy S21? Also, it’s really simple to do as well.
Open the Gallery application where you’d typically peruse all your photographs and recordings. Select your desired video to use to make a GIF. Tap the three vertical specks in the base right corner and select Open in Video player.
After you select this, tap on your screen and you ought to see a square with GIF in it in the upper right corner region. At the point when you tap this square, it’ll quickly toss you into altering mode where you can pick precisely what part of the video you need to catch in a GIF.
Have Fun Taking Pictures and Videos
Tips for Getting More From the Galaxy Camera. Now that you know the intricate details of your S21 camera application, now is the ideal time to put that information to utilize. Taking pictures and recordings is an incredible method for catching recollections and get out inventive energy. Regardless of whether you’re not even close to an expert ability level, you can in any case take incredible photographs and recordings with a S21 series cell phone.
That makes this telephone series so fantastic. Also, in the event that you have a S21 Ultra, your camera settings are much bulkier, offering you more ways of taking one of a kind photographs and recordings.
Keyword:
- getting more from the galaxy s21 camera app for pc
- getting more from the galaxy s21 camera app for android
- getting more from the galaxy s21 camera app for mac
- getting more from the galaxy s21 camera app